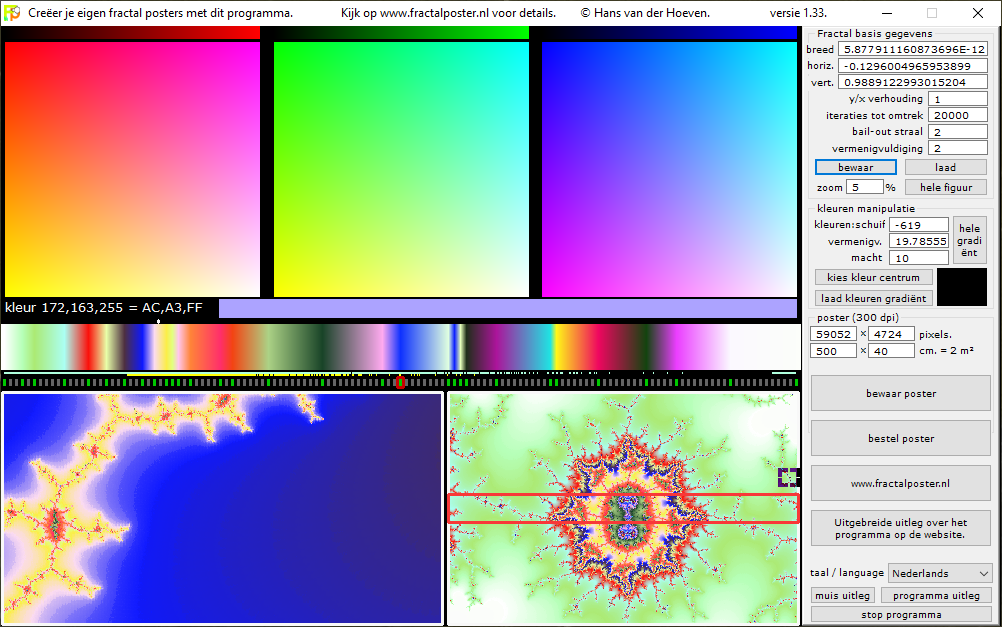 Dit is het hoofdscherm van het programma zelf. Door op een onderdeel van dit scherm te klikken ga je direct naar de uitleg over dat onderdeel.
Dit is het hoofdscherm van het programma zelf. Door op een onderdeel van dit scherm te klikken ga je direct naar de uitleg over dat onderdeel.
Je kleuren kiezen.
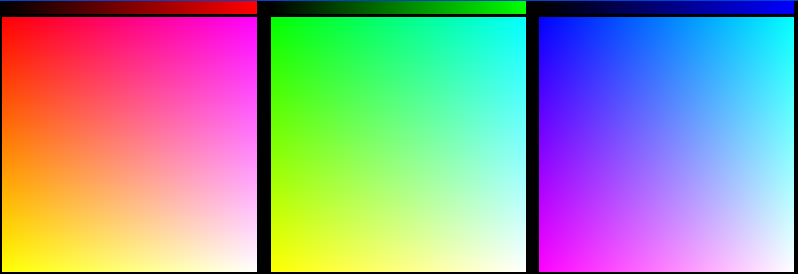 Een flink deel van het scherm wordt gebruikt voor deze kleurblokken. Wij vonden dat de beste manier om een goed overzicht te hebben over de kleuren die je kunt
gebruiken en om met zo min mogelijk muisklikken je kleur te kunnen kiezen.
Een flink deel van het scherm wordt gebruikt voor deze kleurblokken. Wij vonden dat de beste manier om een goed overzicht te hebben over de kleuren die je kunt
gebruiken en om met zo min mogelijk muisklikken je kleur te kunnen kiezen.Maar voordat je een kleur kiest moet je er voor zorgen dat het knopje onder de plek in de gradiënt waar je die kleur wilt hebben, roodomrand is.
Elk groot blok staat voor een basiskleur, van links naar rechts is dat rood, groen en blauw. Boven elk blok zie je een smal gradient waarin je de hoeveelheid van die basiskleur kiest voor het blok daaronder. Alle pixels in dat blok zullen dezelfde waarde voor die basiskleur krijgen.
In het blok zelf krijg je dan alle kleuren die mogelijk zijn met die waarde voor de basiskleur. Met dit systeem kun je elke mogelijke kleur kiezen uit 16.777.216 mogelijkheden met slechts 2 muisklikken.
Direct onder deze blokken zie je staan welke kleur er op de plek van je muis op het scherm staat als rood, groen en blauw. Ook zie je daar een lange rechthoek van die kleur.
De kleur onder je muis. (of andere informatie).
 Direct onder de grote kleurblokken zie je een kleurenbandje zoals dit als je met je muis ergens in het gedeelte van het scherm bent om kleuren te kiezen. Dus ergens op de
kleurblokken of andere gradienten.
Direct onder de grote kleurblokken zie je een kleurenbandje zoals dit als je met je muis ergens in het gedeelte van het scherm bent om kleuren te kiezen. Dus ergens op de
kleurblokken of andere gradienten.Als je met je muis op een andere plaats in het programma bent, dan kan hier andere informatie komen, zoals een melding wat het programma op dat moment aan het doen is of, als je in het voorvertoningsvenster of detailvenster bent, de kleur van de pixel die je muis aanwijst.
De kleurengradient zoals die gebruikt wordt in je poster.
 Uit deze gradient worden de kleuren gehaald die in je fractal worden gebruikt. Op het scherm is het zo'n 800 pixels breed. Bij het uitrekenen van een poster of schilderij worden er ook veel meer
tussenkleuren gebruikt.
Uit deze gradient worden de kleuren gehaald die in je fractal worden gebruikt. Op het scherm is het zo'n 800 pixels breed. Bij het uitrekenen van een poster of schilderij worden er ook veel meer
tussenkleuren gebruikt. Onder de gradiënt staan 132 kleine knopjes. Één er van is de 'hotspot'. Die is herkenbaar aan het rode rechthoekje er omheen. Je kiest de hotspot door links te klikken op het knopje van je keuze. Als je een kleur kiest in het scherm boven deze rij knopjes (Dat kan dus ook in deze gradiënt zelf) met je linkermuisknop, dan komt de kleur die op dat moment door je muis wordt aangewezen in deze gradient te staan op de plek recht boven het roodomrande knopje. En hij wordt ook gelijk verwerkt in het voorvertoningsvenster en in het detailvenster (als die actief is op dat moment).
Het knopje zelf wordt dan groen om te laten zien dat die plek in de gradiënt gevuld is met een kleur. Je kunt een kleur verwijderen door links te klikken op een groen knopje als die op dat moment de 'hotspot' is, dus een rode rand heeft.
Direct boven de rij met knopjes zie je een lichtblauwe en een gele (alleen als het detailvenster actief is)onderbroken lijn. De lichtblauwe lijn geeft aan welke kleuren in de gradiënt op dat moment gebruikt zijn in het voorvertoningsvenster. En de gele lijn geeft aan welke kleuren gebruikt zijn in het detailvenster. Die lijn is er niet als het detailvenster niet actief is.
Je kunt deze gradiënt bewaren door met je rechtermuisknop op de gradiënt te klikken. Het programma geeft hem zelf een naam en bewaard hem in de folder 'gradients' die in map 'mandelbrot' staat en die staat in dezelfde map als het programma zelf. Direct boven de gradiënt, dus op de plaats waar meestal het kleurbandje staat, zie je die naam staan.
 Als je rechtsklikt op de rij met knopjes, dan worden alle vaste plekken in de gradië gewist tussen de plek waar je klikte en de hotspot die op dat moment actief is. Alle knopjes waar de kleuren
daardoor veranderd zijn worden dan blauw. Zolang die knopjes blauw blijven kun je dit weer ongedaan maken door op een willekeurige plek in de rij met knopjes nog een keer rechts te klikken.
Als je rechtsklikt op de rij met knopjes, dan worden alle vaste plekken in de gradië gewist tussen de plek waar je klikte en de hotspot die op dat moment actief is. Alle knopjes waar de kleuren
daardoor veranderd zijn worden dan blauw. Zolang die knopjes blauw blijven kun je dit weer ongedaan maken door op een willekeurige plek in de rij met knopjes nog een keer rechts te klikken.
Het voorvertoningsvenster.
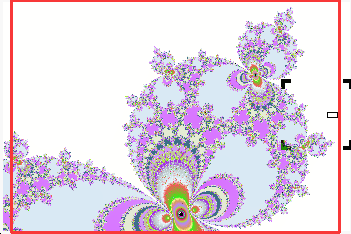 Hier gaat het allemaal om. Hier kies je welk deel van de fractal je op je poster of schilderij wilt.
Hier gaat het allemaal om. Hier kies je welk deel van de fractal je op je poster of schilderij wilt.De rode rechthoek is het deel van het venster dat op je poster zal komen. De lengte-breedte verhouding daarvan is afhankelijk van de postermaat die je kiest.
Als je je muis over dit scherm beweegt, dan zie je vier haakjes en een rechthoekje meebewegen.
De vier haakjes geven aan welk deel van dit scherm je kunt kiezen als je volgende voorvertoningsscherm. De grootte daarvan kun je kiezen door met je muiswieltje te draaien, door op de pijl op en neer toetsen van je toetsenbord te drukken of door het zoompercentage te kiezen in het 'Fractal basis' deel van het programma, rechtsboven.
Door op de rechtermuisknop te drukken als je muis op dit venster staat krijg je dit nieuw gekozen deel van de fractal beeldvullend in dit venster. Tijdens het uitrekenen van het nieuwe venster zie je 2 grote knoppen net links van het venster.
De bovenste daarvan zegt 'Terug naar het vorige venster.' Door daar op te klikken stopt de berekening direct en ga je terug naar het venster zoals het was.
De onderste zegt 'Stop het vernieuwen van het venster.' Door hier op te klikken stopt de berekening direct, maar blijft het deel van het venster dat al uitgerekend was in het venster staan. Het programma functioneert verder alsof de berekening al klaar was. Dit maakt het mogelijk om sneller in en uit te zoomen.
Het kleine rechthoekje geeft aan hoe groot het detailvenster is ten opzichte van je gekozen poster. Dus hoe groter je je poster gekozen hebt, hoe kleiner dit rechthoekje zal zijn, want dit rechthoekje heeft een vaste waarde in pixels en je poster niet. Door links te klikken in dit venster zal het deel binnen dit rechthoekje links in het programma getoond worden in het detailvenster. Dit detailvenster geeft dan exact aan hoe dat stukje van je poster er uit zal komen te zien. Tijdens het uitrekenen van zo'n detail krijg je een grote knop te zien op dit voorvertoningsvenster met de tekst 'Stop het maken van de rest van het detail.' Door daar op te klikken tijdens het uitrekenen van het detail stopt de berekening daarvan direct. Het deel dat op dat moment uitgerekend was blijft in dat detailvenster staan. Dit maakt het mogelijk om dat detailvenster te verdelen in verschillende kleinere detailvensters naast elkaar. Dat kan heel handig zijn bij het kiezen van de kleuren. Je kunt het effect van je keuze dan direct zien in verschillende details van je poster.
Het detailvenster.
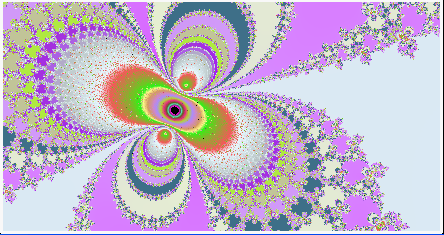 Een voorbeeld van het detailvenster.
Dit venster wordt op het scherm gezet of vernieuwd door links te klikken in het voorvertoningsvenster.
Een voorbeeld van het detailvenster.
Dit venster wordt op het scherm gezet of vernieuwd door links te klikken in het voorvertoningsvenster. Het verdwijnt weer als het voorvertoningsvenster zelf veranderd wordt. Dan krijg je weer het blokje tekst te zien zoals je zag toen het programma werd opgestart. Dat is dezelfde informatie als je rechts boven in het programma ook kunt zien.
De basisinformatie over je fractal.
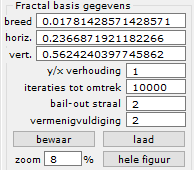 In dit 'Fractal basis' deel van het programma staan de waarden zoals die gebruikt worden in de formules om je poster mee uit te rekenen.
In dit 'Fractal basis' deel van het programma staan de waarden zoals die gebruikt worden in de formules om je poster mee uit te rekenen.
De bovenste waarde 'breed' geeft aan hoe breed het voorvertoningsvenster is, in absolute waarde.
'horiz.' en 'vert.' zijn de exacte horizontale en verticale coördinaten van het punt in het midden van het voorvertoningsvenster.
Deze waarden kun je hier zelf intypen of veranderen. Maar vrijwel altijd is het gemakkelijker om deze waarden te kiezen door in het voorvertoningsvenster met je rechtermuisknop te klikken.
Daaronder staan 4 waarden die je alleen hier kunt kiezen:
'y/x verhouding'geeft de verhouding weer tussen de horizontale afstand tussen 2 pixels en de verticale afstand tussen 2 pixels. Normaliter zijn deze gelijk. De verhouding is dan 1.
'iteraties tot omtrek' geeft de maximale hoeveelheid aan dat het programma voor elke pixel de formule uitrekent. Als de uitkomst van de formule boven de waarde van
'bail-out straal' komt voordat die hoeveelheid berekeningen gedaan zijn, dan is die pixel een onderdeel van de fractal en wordt die waarde gebruikt om een kleur mee te kiezen. Als de
waarde na deze maximale aantal berekeningen beneden die waarde blijft, dan is dat punt geen deel van de fractal en krijgt dat punt de kleur zoals die is gedefinieerd met de knop
'kies kleur centrum'. Hoe hoger je deze waarde kiest, hoe meer detail je krijgt, maar ook hoe langer de berekening kan duren.
'bail-out straal' is de grenswaarde die bepaalt of een punt binnen of buiten de fractal ligt. Voor de bekende Mandelbrot set is deze waarde 2.
'vermenigvuldiging' is ook een factor die in de formule gebruikt wordt en een grote invloed heeft op de fractal. Voor de bekende Mandelbrot set is hij 2.
Met de knop 'okee' ververs je het voorvertoningsvenster waardoor je nieuw gekozen waarden doorgevoerd worden.
Met 'bewaar' wordt je voorvertoningsvenster bewaard in de folder 'fractal saved' als een jpg plaatje. De naam van dat bestand zie je staan in de regel direct boven de kleurgradiënt.
Als je een digitale poster wilt bestellen moet je een email sturen en dat jpg bestand als bijlage meesturen. Want in dat bestand staat alle info om die poster te kunnen maken.
Klik hier voor de volledige procedure om je zelfgemaakte kunstwerk te bestellen
'Laad' maakt het mogelijk om een eerder opgeslagen voorvertoningsvenster weer in het programma te gebruiken. Het opent een venster waarin je kunt kiezen uit alle jpg files in de map
'Fractal saved'.
'zoom xxxx %' is de relatieve grootte van de zoombox (= het deel van het voorvertoningsvenster binnen de 4 haakjes) ten opzichte van het voorvertoningsvenster zelf. Dit kun je hier kiezen,
maar het is gemakkelijker om dat te kiezen door in dat venster met je muiswieltje te rollen.
'hele figuur' is een knop die je direct helemaal laat uitzoomen zodat je weer de gehele fractal in het voorvertoningsvenster ziet. Dat maakt het gemakkelijk om weer opnieuw in te
gaan zoomen in een ander deel van de fractal.
Hier verdeel je de kleuren in je poster.
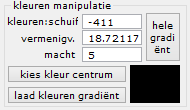 De berekening van de fractal levert slechts een brij aan getallen op. Hier wordt bepaald hoe die brij aan getallen vertaalt worden naar een kleur uit de gradiënt.
De berekening van de fractal levert slechts een brij aan getallen op. Hier wordt bepaald hoe die brij aan getallen vertaalt worden naar een kleur uit de gradiënt.'kleuren:schuif' is een waarde die opgeteld wordt bij de uitkomst van de formule. Hiermee kun je de gehele fractal verschuiven over de gradiënt.
'vermenigv.' is een waarde waarmee de uitkomst van de formule wordt vermenigvuldigd. Hiermee kun je de waarden verder mee uit elkaar trekken zodat je een breder deel van de gradiënt gebruikt (of de gradiënt meerdere keren gbruikt, want het is een doorlopend systeem.)
Door op de knop 'hele gradiënt' te klikken worden deze 2 bovenstaande waarden zo gekozen dat de gehele gradiënt gebruikt wordt voor het voorvertoningsvenster.
'macht' is een machtsverheffingsfactor die toegepast wordt op de uitkomst van de formule. Hiermee kun je bepalen of de waarden uit de formule lineair of logaritmisch verdeeld moeten worden over de kleurengradiënt.
'kies kleur centrum' opent een dialoogvenster waarin je de kleur kiest voor die pixels die geen deel uitmaken van de fractal. Die kleur zie je ook rechts van deze knop (In dit voorbeeld is het zwart.)
'laad kleuren gradiënt' opent een keuzescherm die alle bmp bestanden laat zien die in de map 'fractal gradients' staan. Daar staan alle gradiënten die je eerder al hebt opgeslagen door rechts te klikken als je met je muis op de gradientbalk staat. Je kunt er eentje kiezen die dan direct gebruikt wordt.
Hoe groot wil je je fractal?
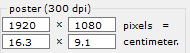 Hier kies je hoe groot je je poster wilt hebben. In dit voorbeeld is gekozen voor een fractal van 1920 x 1080 pixels. Dit is de maat van een HD scherm. Je kunt hier de maat in pixels kiezen of een maat
in cm opgeven. Wat je ook kiest, de andere maat wordt automatisch aangepast.
Hier kies je hoe groot je je poster wilt hebben. In dit voorbeeld is gekozen voor een fractal van 1920 x 1080 pixels. Dit is de maat van een HD scherm. Je kunt hier de maat in pixels kiezen of een maat
in cm opgeven. Wat je ook kiest, de andere maat wordt automatisch aangepast.
Poster uitrekenen, bestellen of naar de website gaan.
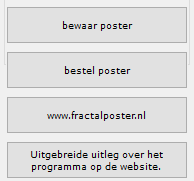 'bewaar poster' maakt het voor je mogelijk om je poster zelf uit te rekenen. Die wordt dan opgeslagen in de 'fractal posters' folder. Maar alleen posters tot 3000 x 3000
pixels worden compleet uitgerekend. Grotere posters worden uitgerekend met zwarte balken door het beeld. Dat is de beperking van dit fractal poster programma. Maar ook dan geven die gebalkte posters een
hele goede indruk van hoe je echte digitale poster er uit zal komen te zien. Maar voordat Fractalposter die poster gaat uitrekenen bewaard hij ook het voorvertoningsvenster als een jpg bestandje in
de 'fractal saved' folder.
'bewaar poster' maakt het voor je mogelijk om je poster zelf uit te rekenen. Die wordt dan opgeslagen in de 'fractal posters' folder. Maar alleen posters tot 3000 x 3000
pixels worden compleet uitgerekend. Grotere posters worden uitgerekend met zwarte balken door het beeld. Dat is de beperking van dit fractal poster programma. Maar ook dan geven die gebalkte posters een
hele goede indruk van hoe je echte digitale poster er uit zal komen te zien. Maar voordat Fractalposter die poster gaat uitrekenen bewaard hij ook het voorvertoningsvenster als een jpg bestandje in
de 'fractal saved' folder. Als je besluit dat je een grote volledige versie van die fractal wilt kopen als een digitaal bestand, dan moet je een email sturen en die dat jpg bestand in de 'fractal saved' folder als bijlage meesturen. Klik hier voor de volledige procedure om je zelfgemaakte kunstwerk te bestellen
Tijdens de berekening van zo'n poster zie je in de regel boven de gradiënt wat de naam van je poster is en hoe lang het ongeveer nog duurt voordat de berekening van je poster klaar is.
Ook zie je dan twee venstertjes verschijnen boven op het middelste, groene, kleurenblok.
De bovenste daarvan zegt 'Stop het maken van de rest van de poster.' Door daar op te klikken stopt het programma met de berekening van de poster. Maar wat hij al berekend had, blijft staan als een kleinere, minder hoge, poster. In de tekstregel zie je dan hoe ver hij al was met de berekening.
De andere knop zegt 'Zet de computer uit als deze poster klaar is.' Dit maakt het mogelijk om de computer automatisch zichzelf uit te laten zetten als de poster klaar is. Als je op die knop klikt dan krijg je een hele grote knop met de waarschuwing dat je computer automatisch uitgezet zal gaan worden. Zorg er in dat geval wel voor dat er geen andere programma's op je computer actief zijn die dit zouden kunnen tegenhouden, want in zo'n geval kan het voorkomen dat de computer aan blijft staan.
Door op die grote waarschuwingsknop te klikken annuleer je de instructie om de computer uit te zetten na het maken van de poster en zie je de vorige twee knoppen weer verschijnen op die plek.
'bestel poster' is de knop waarmee je het voorbeeldvenster opslaat als een klein jpg bestandje. En er worden instructies op het scherm gezet hoe je de poster kunt bestellen. Je moet dan een email sturen naar info@fractalposter.nl met 'Bestelling fractal:' en de naam van dat jpg bestand als onderwerp. Het jpg bestand moet je dan als bijlage meesturen. En na betaling van de Fractal zal die voor je gemaakt gaan worden. Je zult een link ontvangen waarmee je die Fractal kunt downloaden via Wetransfer.
De onderste van die drie knoppen is een link naar deze uitleg op het web.
Taalkeuze, uitleg en stoppen.
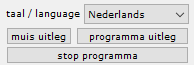 In het uitvalvenster rechts van 'taal/language' kun je kiezen welke taal je wilt gebruiken voor alle tekst in het programma. Nederlands en Engels zijn altijd aanwezig. Maar het programma
zoekt altijd in zijn zelfgemaakte map 'fractal language' naar tekstfiles. Alle tekstfiles die hij daar vind worden beschouwd als taalbestanden. Die map zal leeg zijn als het programma
de eerste keer opgestart wordt. Maar als je graag het programma wilt vertalen, stuur dan een email met die wens. We zullen je dan alle instructies toesturen die
je nodig hebt om efficiënt een vertaling te kunnen maken.
In het uitvalvenster rechts van 'taal/language' kun je kiezen welke taal je wilt gebruiken voor alle tekst in het programma. Nederlands en Engels zijn altijd aanwezig. Maar het programma
zoekt altijd in zijn zelfgemaakte map 'fractal language' naar tekstfiles. Alle tekstfiles die hij daar vind worden beschouwd als taalbestanden. Die map zal leeg zijn als het programma
de eerste keer opgestart wordt. Maar als je graag het programma wilt vertalen, stuur dan een email met die wens. We zullen je dan alle instructies toesturen die
je nodig hebt om efficiënt een vertaling te kunnen maken.'muis uitleg' is een knop waarmee je de muis uitleg dat in een extra venstertje geopend kan worden opent. Als die uitleg actief is, dan zal er 'sluit muis' op die knop staan. Dan kun je die uitleg er mee sluiten.
'programma uitleg' opent een extra venster waarin een algemene uitleg over het programma wordt gegeven. En die kun je dan ook weer sluiten met dezelfde knop. Dan is de tekst 'sluit uitleg' geworden.
'stop programma' Die knop heeft eigenlijk geen uitleg nodig.